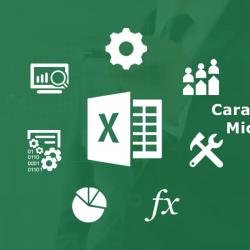10 Trucos de Excel Para Ganar Tiempo
10 Trucos de Excel Para Ganar Tiempo 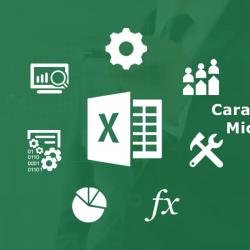
En Camonclass llevamos ya 15 años ofreciendo formación bonificada a empresas, y cada año la formación de Excel es una de las más demandadas. Dentro del paquete de Office (Word, Access, etc) Excel es sin duda el programa más frecuentemente usado y con más margen de mejora entre sus usuarios. Porque crear una base de datos básica para llevar aspectos de contabilidad, stock de productos, etc, está al alcance de todos, pero ser capaz de manejar atajos y fórmulas es lo que realmente nos va a convertir en usuarios de Excel profesionales.
Aquí os dejamos con 10 trucos básicos de Excel que seguro os permitirán ahorrar horas de vuestro tiempo delante de la popular hoja de cálculo, no sin antes recordaros que en Camonclass ofrecemos cursos de Excel a medida del nivel y necesidades de nuestros clientes, ya sean online, presenciales o con clases por Zoom, 100% bonificables. Para informaros sobre esta y otras formaciones, tan solo escribidnos a contacto@camonclass.com o visitad www.camonclass.com
10 trucos básicos de Excel:
- Seleccionar toda la hoja a la vez.
Si tienes que copiar los datos de una hoja completa tienes dos opciones para seleccionar todo. Puedes, o bien usar el atajo “Ctrl + A” o bien hacer clic en el botón con forma de triángulo situado justo encima del número 1 que marca la primera fila.
- Realizar operaciones matemáticas básicas.
Las operaciones matemáticas son una de las funciones más ejecutadas en Excel. Las más básicas son:
- Suma: ya sea por celdas separadas o intervalos, tiene fórmula. Un ejemplo para sumar las celdas 1 a 10 sería: =SUMA(A1:A10)
- Resta: sólo hay que usar el signo de la resta. Ejemplo: = A6 – A4
- Multiplicación: utilizaremos el asterisco. Ejemplo: = A4 * A5
- División: Incluimos la raya /. Ejemplo: = A4 / A5
Es una necesidad muy frecuente. Para realizarla solo hay que usar la fórmula indicada. Por ejemplo: =PROMEDIO (C8:C4)
- Escribir números que empiezan por cero.
Si quieres escribir el número 000678 en una celda, por defecto, Excel eliminará los tres ceros y solo dejará el 678. Para evitar esto debes añadir una comilla (‘) delante del número. Por tanto, en nuestro ejemplo tendríamos que escribir: ‘000678 y así conseguiremos que el número se muestre completo.
- Moverte entre distintos archivos de Excel.
Si necesitas trabajar con varias plantillas de Excel a la vez, tener que minimizarlas y maximizarlas constantemente seguro que te resultará incómodo. Esta tarea será más sencilla combinando las teclas “Ctrl + Tab”, desplazándote así rápidamente de una a otra.
6. Ocultar algunos datos.
Para ocultar todos los datos de una fila o columna y que no se note debes seguir la siguiente secuencia: Inicio / Formato / Formato de celdas / Número / Personalizada / Ingresa “…” / Aceptar. De manera automática todos los datos seleccionados quedarán ocultos y solo serán visibles en la zona de vista previa.
- Convertir todo a mayúsculas o a minúsculas.
Una de las funciones más útiles de Excel. Para conseguir cambiar un texto de mayúsculas a minúsculas y viceversa tan solo hay que usar una sencilla fórmula para no tener que reescribirlo todo. Ejemplo: =MAYUSC(B5) para transformar esa celda en mayúscula. Si quieres hacerlo en minúscula usa =MINUSCU. Y si lo que quieres es que deje el primer carácter de la palabra en mayúscula y el resto en minúscula, =NOMPROPIO
- Crear un hipervínculo
Si incluyes un enlace en la hoja de Excel, por ejemplo, www.camonclass.com , automáticamente se convertirá en una dirección web (se verá de color azul y podrás hacer clic para ir a esa web). Sin embargo, si deseas crear un hipervínculo para que no se vea la url, entonces debes usar la siguiente fórmula:=HIPERVINCULO ( dirección del enlace, texto del enlace ).
9. Insertar varias filas o columnas a la vez, uno de los trucos básicos de Excel
Si cuando estás trabajando el documento te percatas de que necesitas incluir, por ejemplo, 10 filas nuevas, entre la 4 y la 5, no hace falta que vayas una por una. Puedes seleccionar con el cursor las 10 filas que quieres incluir y, con el área seleccionada, botón derecho e “Insertar”. Las 10 filas se agregarán a la vez. Con las columnas se hace exactamente igual.
10. Cambiar filas por columnas o columnas por filas
Si has insertado los datos de una fila pero luego decides que habría sido mejor haberlo hecho como columna, ni se te ocurra hacerlo de forma manual. Es más rápido y sencillo copiarlos con “Ctrl + C”. A continuación, ve a la celda donde quieras pegarlos y sigue la siguiente secuencia: Inicio / Pegar / Transponer.
Si has llegado hasta aquí, dedícanos 5 minutos más y visita www.camonclass.com ¡Te estamos esperando!